Erstmal Anmelden
Nachdem ein geeigneten Anbieter gefunden und ein WordPress-Benutzerkonto eingerichtet ist, geht´s mit der WordPress-Einführung los. Jetzt bist du der Verwalter (Administrator) deiner Seite.
Rufe deine Internetadresse im Adressfeld deines Browsers auf und füge den Zusatz /wp-admin dahinter ( z.B. www.deineWebseite.de/wp-admin). So kommst du auf die Anmeldeseite deines WordPress-Projektes. Das “Wp” steht für WordPress und “admin” für Administrator – eigentlich logisch, oder?
Melde dich dann mit deinen Zugangsdaten an. Profis nennen das Einloggen :-). Die Zugangsdaten sind wie Haustür-Schlüssel. Nicht verlieren! Wenn es doch passiert muss man in die Datenbank bei seinem Hosting-Anbieter. René Dasbeck hat auf seinem Blog eine gute Anleitung veröffentlicht.
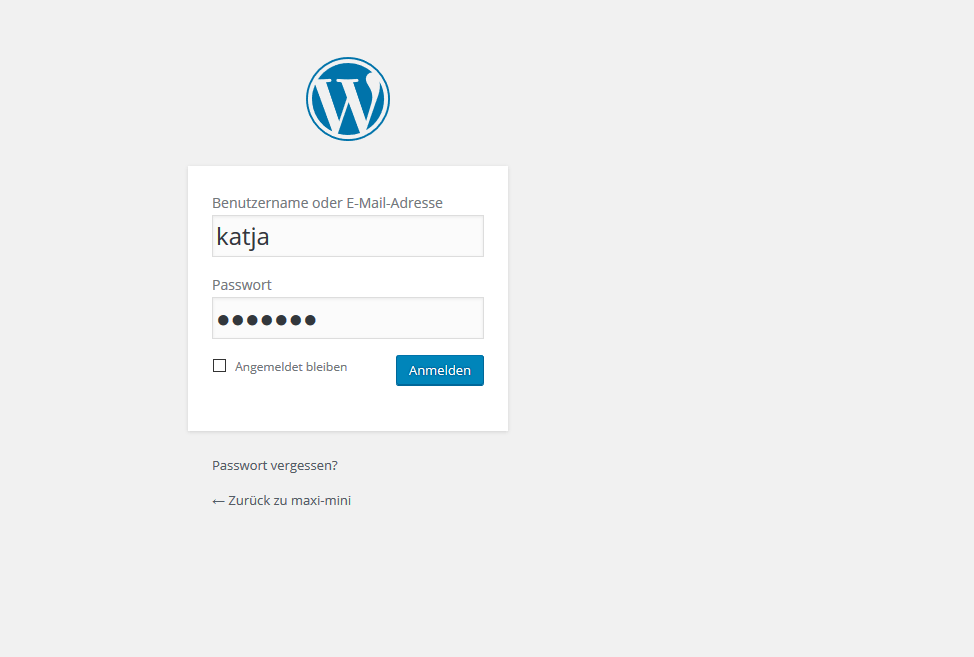
Das Dashboard – deine Verwaltungsansicht
Nach dem Anmelden kommst du direkt auf dein Dashboard (Instrumententafel, Armaturenbrett). Als Administrator eines leeren WordPress-Projektes gibt es jetzt viel zu tun. Erstmal Tief Durchatmen 🙂
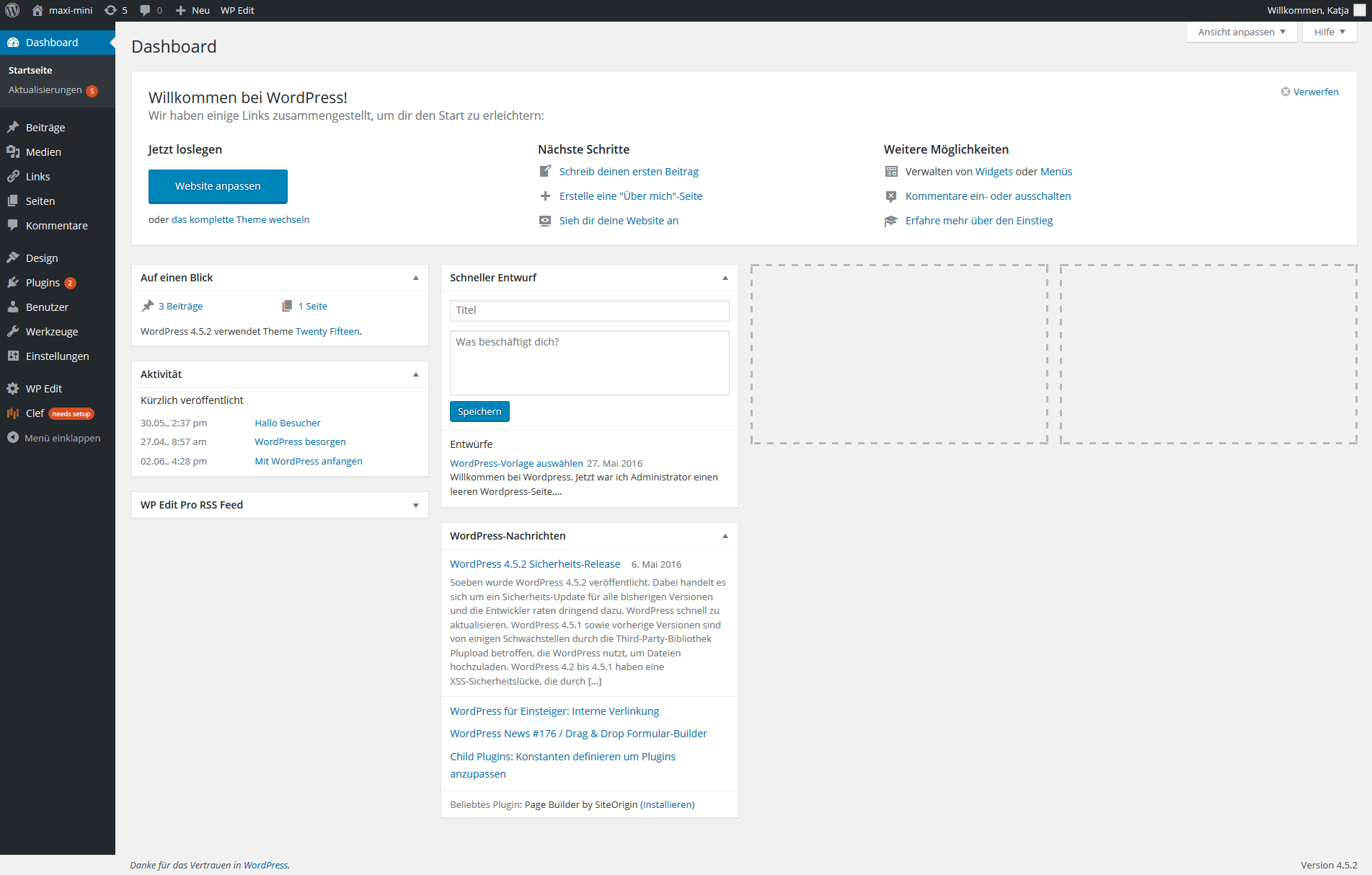
Freunde dich mit deinem “Dashboard” an. Sieh dir alles in Ruhe an. Ober rechts kannst du einen “Hilfe-Bereich” einblenden, der weitere Informationen bietet. Es ist noch nicht alles in die deutsche Sprache übersetzt.
Du hast jetzt die Macht. Fülle deine Webseite mit Texten, Bildern und Videos und suche dir eine Designvorlage aus. Du bestimmst über das Aussehen deiner Webseite und entscheidest was im Internet veröffentlich wird.
Was die anderen im Internet sehen – die öffentliche Ansicht
Oben links im Dashbord findet man neben dem WordPress-Logo ein kleines Haus. Daneben steht der Name deiner Webseite. Klicke darauf und du gelangst zu deiner Webseite, wie sie im Internet aussieht. Am besten benutzt man hier die rechte Maustaste. Damit kann man den “Link in neuem Tab” öffnen. 🙂 Das bedeutet, die Webseite wird in einem neuen Reiter im Browser geöffnet.
Das ist bei der Arbeit sehr praktisch. So kann man parallel kontrollieren, wie sich Änderungen in der Verwaltungsansicht auf der öffentlichen Internetseite auswirken.
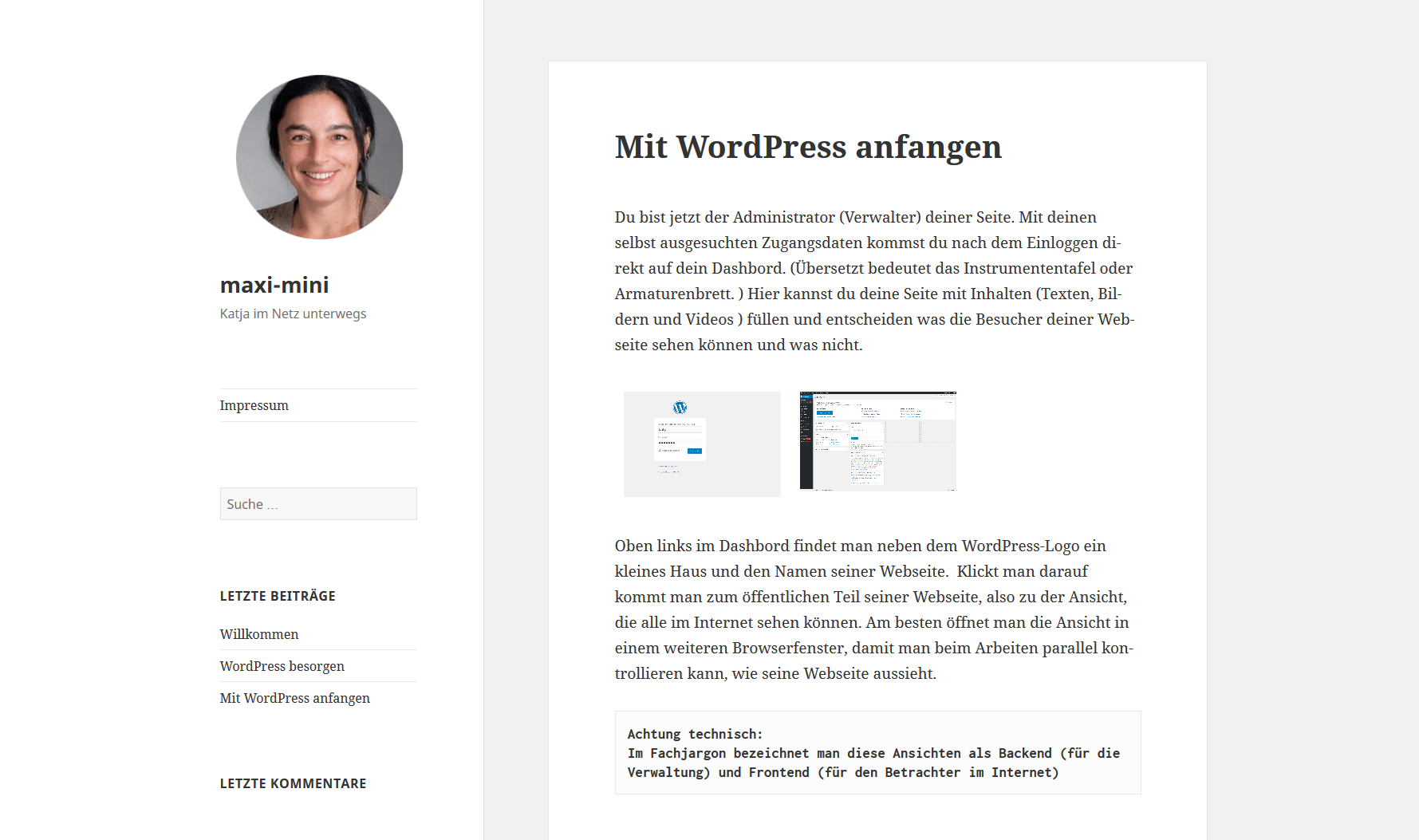
Achtung technisch:Im Fachjargon bezeichnet man die beiden Ansichten als Backend (Ansicht für die Verwaltung) und Frontend (Ansicht für den Betrachter im Internet).

